Problem Timescale
Use this function to configure a resolution according to a priority basis.
The following applies to this function:
A Problem must be either in Assigned, Escalated or Work-In-Progress state before the Response Time ends.
Auto Escalation process gets triggered, when an assignee doesn’t resolve a Problem from Assigned/Escalated/Work-In-Progress to Resolved/Closed state before the Resolution Time ends.
A Problem must be either in Resolved or Closed state before the Resolution Time ends.
Notification email can be sent either Before/After after the Response/Resolution Time violation.
Notification email can be sent based on Users/Roles/From Record.
Response Time and the Resolution Time are set as per the Service Level Agreements between the Client and the Service Provider.
SLA time will not be recalculated once a Problem is created, time elapsed during the Response/Resolution Time is maintained even if Root cause CI/ Assignee is changed
Notification Email will be sent to the application user upon SLA breach condition
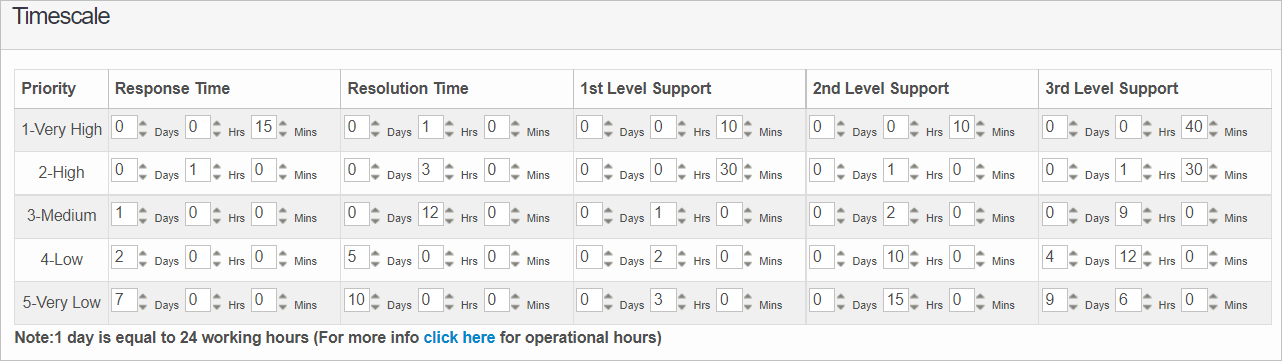
1 day is equal to 24 working hours. (For more info, see Operational Hours.)
The numbers must be entered manually.
The timescale definitions for the various types of priorities are shown below.
Click in the field, and scroll the up or down arrows until the desired time interval is displayed.
Timescale Definitions
| Parameter | Hours of Support | Response Target | Resolution Target |
|---|---|---|---|
| Priority 1 – Major Incident | 24×7 |
15 minutes |
2 hours |
| Priority 2 - Critical | Business Hours |
30 minutes |
4 business hours |
|
Priority 3 - High |
Business Hours |
2 hours |
1 business day |
|
Priority 4 - Normal |
Business Hours |
1 business day |
5 business days |
Escalate
If the incident is breached during the defined time, the escalation matrix goes into effect.

| 1. | Click the drop-down list and select if the time is Before or After the defined interval. |
| 2. | Click in the field and scroll the up or down arrow until the desired time interval is displayed. |
| 3. | To send a report on an escalation, in the To field, click Add, make the applicable selections in the Send Report To dialog box, and click Save. |
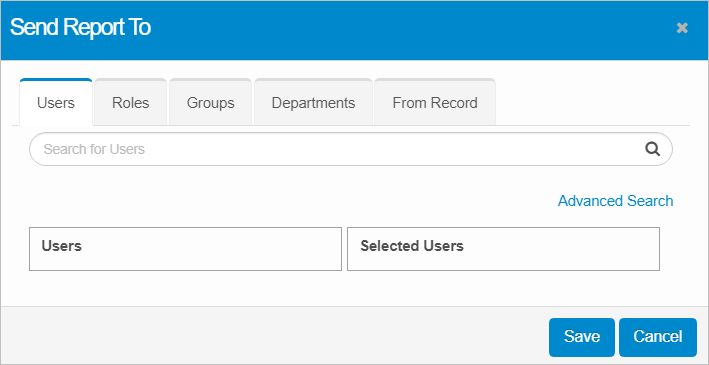
| 4. | When all the escalation selections are made, click Save. |